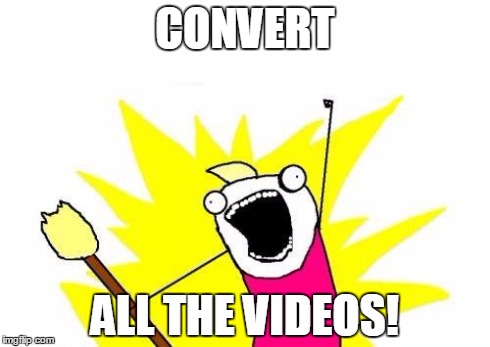I thought it would be wise to digitize my family’s collection of home videos stored on VHS.
The first step was to try to research existing tools. I had gotten tvtime to display the video, but unfortunately, numerous threads (link) mentioned that there was no way to record from tvtime, and running a screen capture utility would be extremely inefficient. xawtv was mentioned in a few places (link), but it maxed at 384×288 and only supported AVI output, with minimal configuration available.
So I tried using VLC. VLC has an option to “Convert” a source video, which includes capture devices. But I ran into two issues:
- Instead of the wonderful movie I expected to see, all I got was an ugly green screen
- The sound was going into my Line In, not the sound card and I couldn’t get it to record the sound and video into a single file.
The first issue was particularly vexing, as the video displayed without issue when using tvtime. The issue was because the bt878 card I was using has multiple inputs (S-video, Composite, and TV), and I my video was coming in through the Composite, which was not the default input. I realized this when I tried using xawtv, and I iterated through the available inputs until the video displayed. So in VLC, all I had to do was view the advanced options and change the input to 1, instead of 0.
Ultimately, I couldn’t find a way to resolve the second issue with VLC. That’s where ffmpeg came in.
So first, to select the video device: I knew that the device was /dev/video0. But how could I select input 1, and not the default input 0? The easiest solution I found was to use v4l2-ctl from the v4l-utils package to change the default input device:
v4l2-ctl --set-input=1
The next step was to record the Line In input. I started with
ffmpeg’s ALSA capture guide. Unfortunately, that was the wrong path – as evidenced from the output of arecord -L:
moshe@moshe-desktop:~$ arecord -L
default
Playback/recording through the PulseAudio sound server
null
Discard all samples (playback) or generate zero samples (capture)
pulse
PulseAudio Sound Server
...
So, next step was to get the list of PulseAudio devices:
moshe@moshe-desktop:~$ pactl list sources
Source #1
State: SUSPENDED
Name: alsa_input.pci-0000_00_14.2.analog-stereo
Description: Built-in Audio Analog Stereo
Driver: module-alsa-card.c
Sample Specification: s16le 2ch 44100Hz
Channel Map: front-left,front-right
Owner Module: 5
Mute: no
Volume: 0: 56% 1: 56%
0: -15.00 dB 1: -15.00 dB
balance 0.00
Base Volume: 32%
-30.00 dB
Monitor of Sink: n/a
Latency: 0 usec, configured 0 usec
Flags: HARDWARE HW_MUTE_CTRL HW_VOLUME_CTRL DECIBEL_VOLUME LATENCY
Properties:
alsa.resolution_bits = "16"
device.api = "alsa"
device.class = "sound"
alsa.class = "generic"
alsa.subclass = "generic-mix"
alsa.name = "ALC1200 Analog"
alsa.id = "ALC1200 Analog"
alsa.subdevice = "0"
alsa.subdevice_name = "subdevice #0"
alsa.device = "0"
alsa.card = "0"
alsa.card_name = "HDA ATI SB"
alsa.long_card_name = "HDA ATI SB at 0xf9ff4000 irq 16"
alsa.driver_name = "snd_hda_intel"
device.bus_path = "pci-0000:00:14.2"
sysfs.path = "/devices/pci0000:00/0000:00:14.2/sound/card0"
device.bus = "pci"
device.vendor.id = "1002"
device.vendor.name = "Advanced Micro Devices, Inc. [AMD/ATI]"
device.product.id = "4383"
device.product.name = "SBx00 Azalia (Intel HDA)"
device.form_factor = "internal"
device.string = "front:0"
device.buffering.buffer_size = "65536"
device.buffering.fragment_size = "32768"
device.access_mode = "mmap+timer"
device.profile.name = "analog-stereo"
device.profile.description = "Analog Stereo"
device.description = "Built-in Audio Analog Stereo"
alsa.mixer_name = "Realtek ALC1200"
alsa.components = "HDA:10ec0888,1025014e,00100101"
module-udev-detect.discovered = "1"
device.icon_name = "audio-card-pci"
Ports:
analog-input-microphone-front: Front Microphone (priority: 8500, not available)
analog-input-microphone-rear: Rear Microphone (priority: 8200, not available)
analog-input-linein: Line In (priority: 8100, available)
Active Port: analog-input-linein
Formats:
pcm
So now we know our device is alsa_input.pci-0000_00_14.2.analog-stereo . So now we know enough to craft the following command:
ffmpeg -f pulse -i alsa_input.pci-0000_00_14.2.analog-stereo -i /dev/video0 ~/Desktop/out.mp4
Unfortunately, we’re not done. The video is low quality, the audio and video aren’t synced, and unless we close it ourselves, it’ll literally record until the hard disk is full.
ffmpeg -f pulse -i alsa_input.pci-0000_00_14.2.analog-stereo -thread_queue_size 512 -async 12 -i /dev/video0 -strict -2 -q:v 1 -t 4:00:00 -y ~/Desktop/out.mp4
From the docs:
-async 12# “Stretches/squeezes” the audio stream to match the timestamps, the parameter is the maximum samples per second by which the audio is changed.-thread_queue_size 512# maximum number of queued packets when reading from the file or device. With low latency / high rate live streams, packets may be discarded if they are not read in a timely manner; raising this value can avoid it.-strict -2# This is to use the native FFmpeg AAC encoder. It’s not as good quality as other encoders, but fine enough for what I’m working with.-q:v 1# Set the quality of the video to highest-t 4:00:00# Record for up to 4 hours.-y# overwrite the output file if it already exists
And now that we’ve ironed out all the issues: